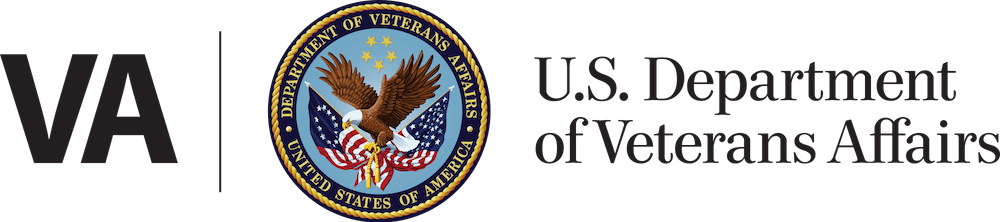Secure Logon Access Instructions
Signing in to VA Apps
Veterans can sign in to VA apps using one of VA’s secure sign-in partners: Login.gov or ID.me. For step-by-step instructions on how to create, sign-in to, and verify your secure sign-in account information, visit the Creating an account for VA.gov page. Please note, when you sign up for a new account, you will need to verify your identity.
DS Logon will be removed September 30, 2025
Veterans may also use their DS Logon username and password to sign in until September 30, 2025. This option will be removed after that date. Prepare for VA’s sign-in changes by creating a Login.gov or ID.me account.