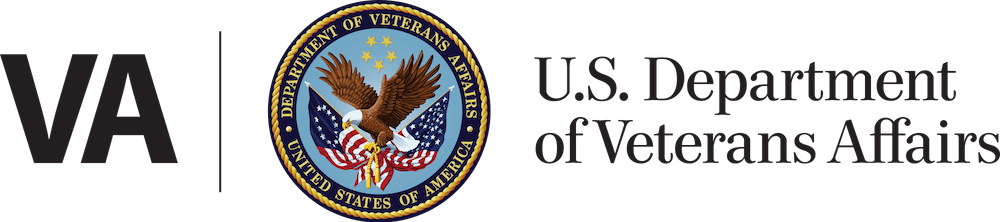iPad Quick Start Guide
Getting Started
To activate your iPad, start by connecting the iPad to your computer with the iPad USB/dock connection cable. Once connected, iTunes will open automatically. In a matter of seconds, the iPad will sync to the iTunes program. ITunes will walk you through the iPad set-up, introduce you to your tablet and help you register your device.
- If you already have an Apple ID you can use it to set up this iPad2. If you don't have an Apple ID, you can create one when prompted.
- If you don't have iTunes installed on your computer, you'll want to download it from www.itunes.com. If you have iTunes installed, but the iPad is not showing up in the left side frame of the screen, check to see if it needs a software update.
For detailed information about syncing iPad with iTunes on your computer, open iTunes then select iTunes "Help" from the Help menu.
iPad Basics
Listed below are some features and functionalities that will help you as you get started using your iPad.
- View most recently used apps: Double-click the Home button
- Force an app to close: Touch and hold the app icon until it begins to jiggle, and then tap the red "-" button
- Rearrange icons: Touch and hold any app on the Home screen until it jiggles. Arrange the apps by dragging them to the preferred location. Click the Home button to save your arrangement
- Create a folder: Touch and hold an icon until the Home screen icons begin to jiggle, and then drag the icon onto another icon
Download Apps
You can download more apps to your iPad from the VA App Store or the Apple App Store.
- VA App Store: To download a VA App Store app, select the app you wish to download from the VA App Store and click the "Download on the App Store" button at the top of the page.
- Apple App Store: Tap the App Store icon on your iPad to search for and download an app from the Apple App Store, just sign in with your Apple ID. There are many free Apps you can download without entering credit card information. If you decide to purchase apps, you must add your personal credit card number to your Apple ID.