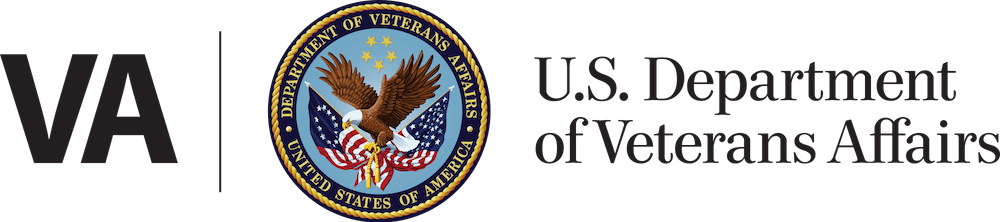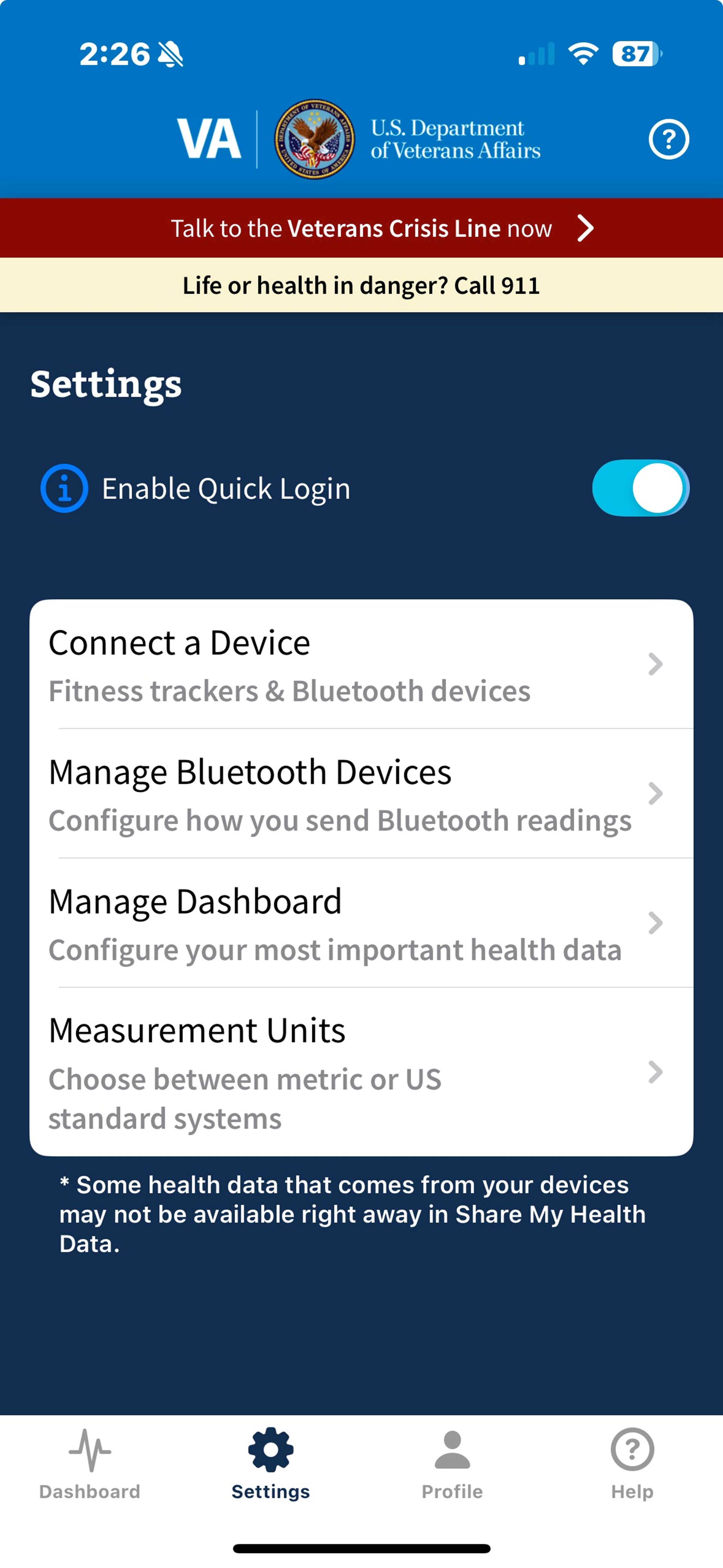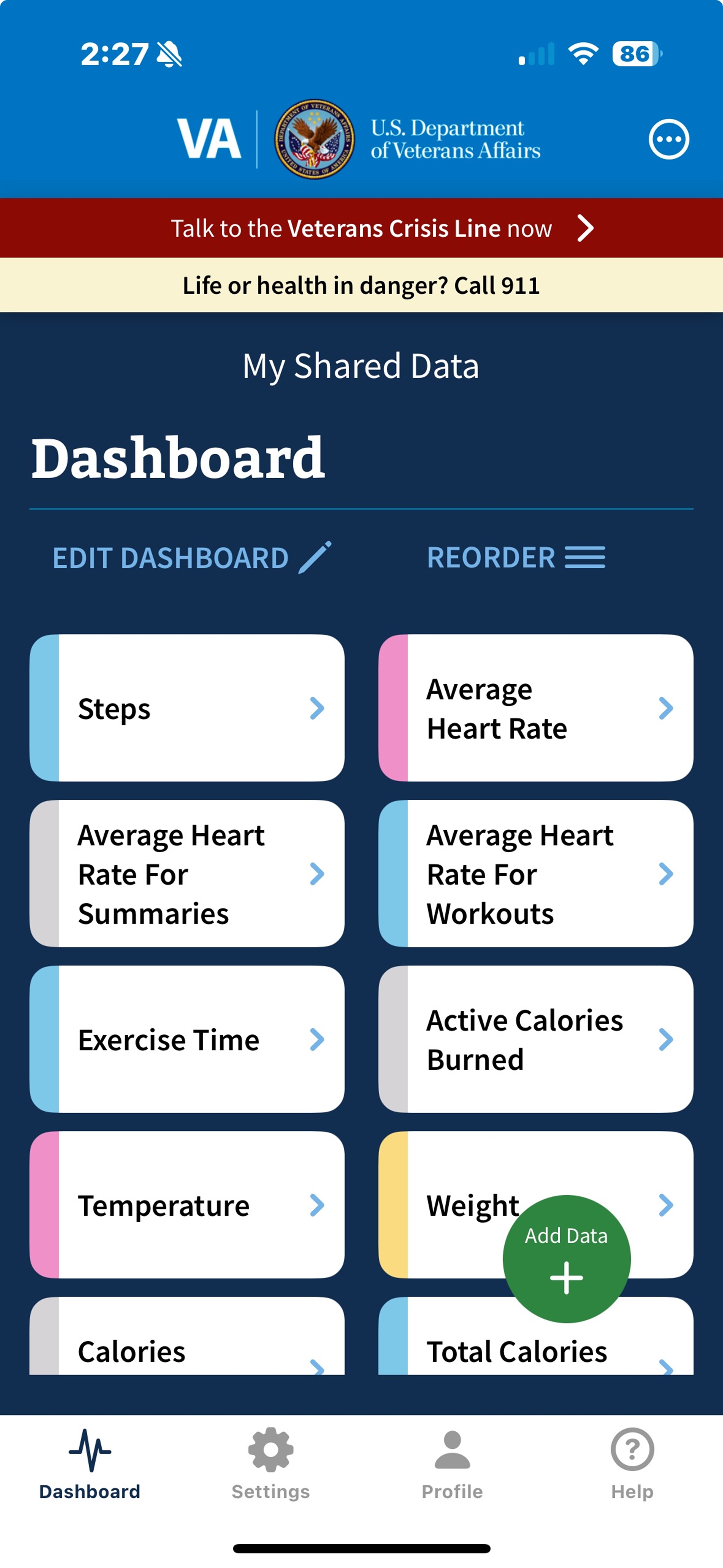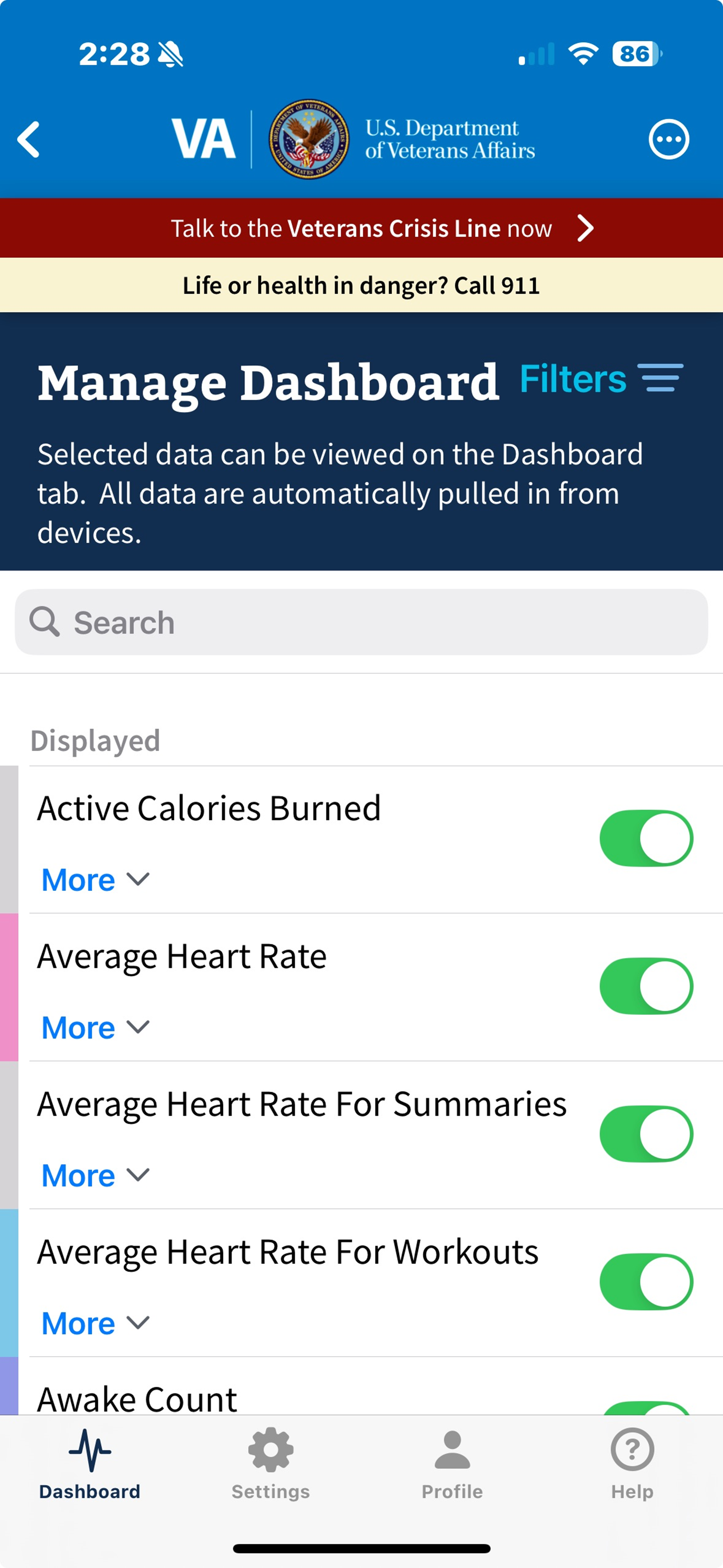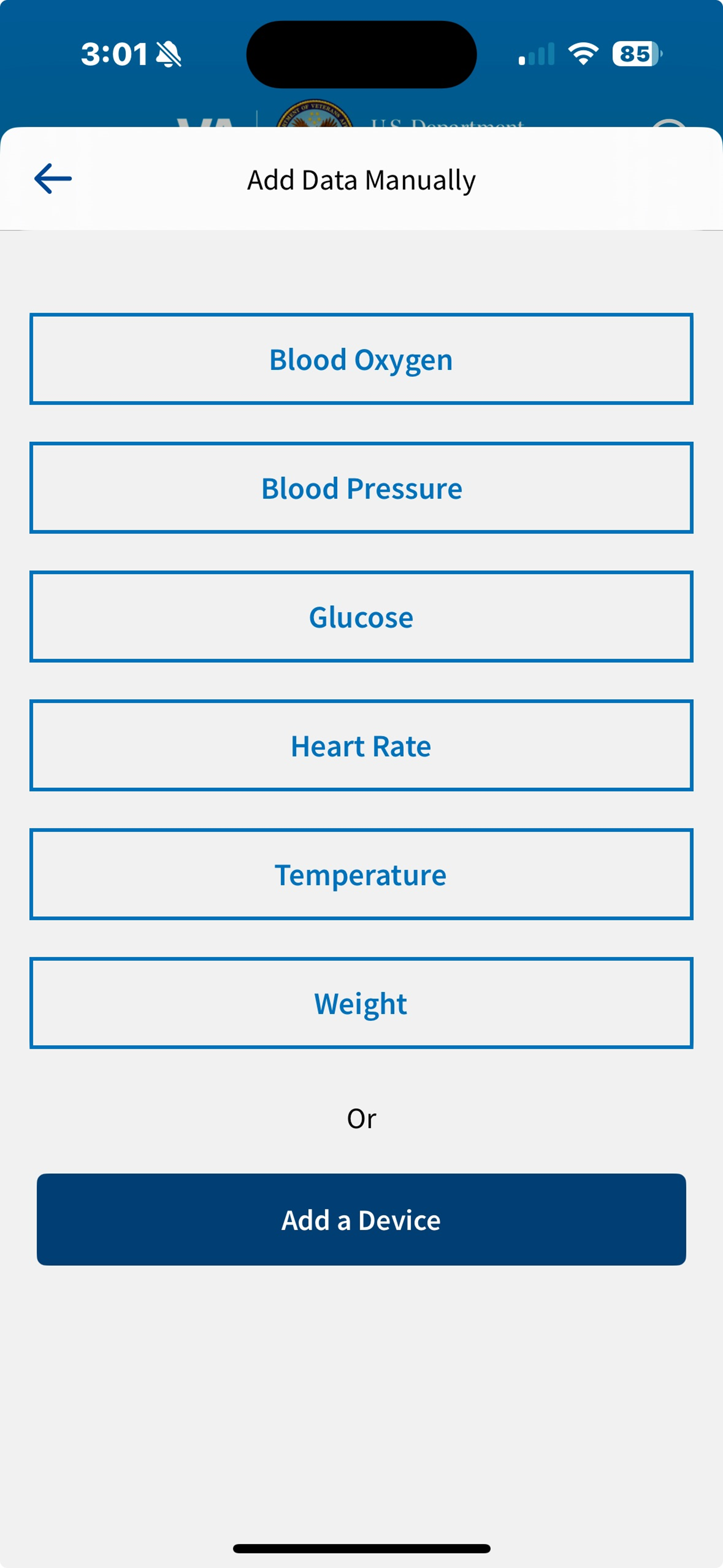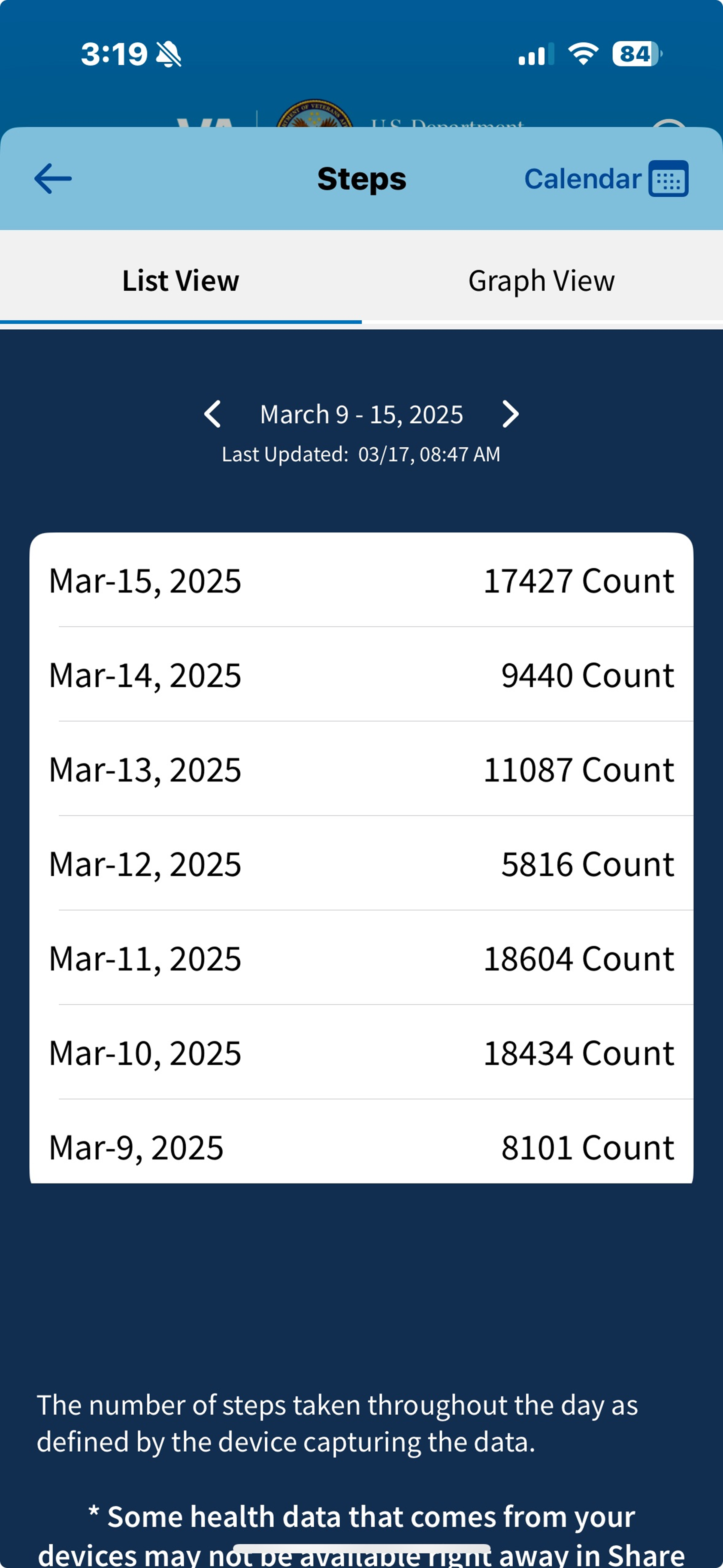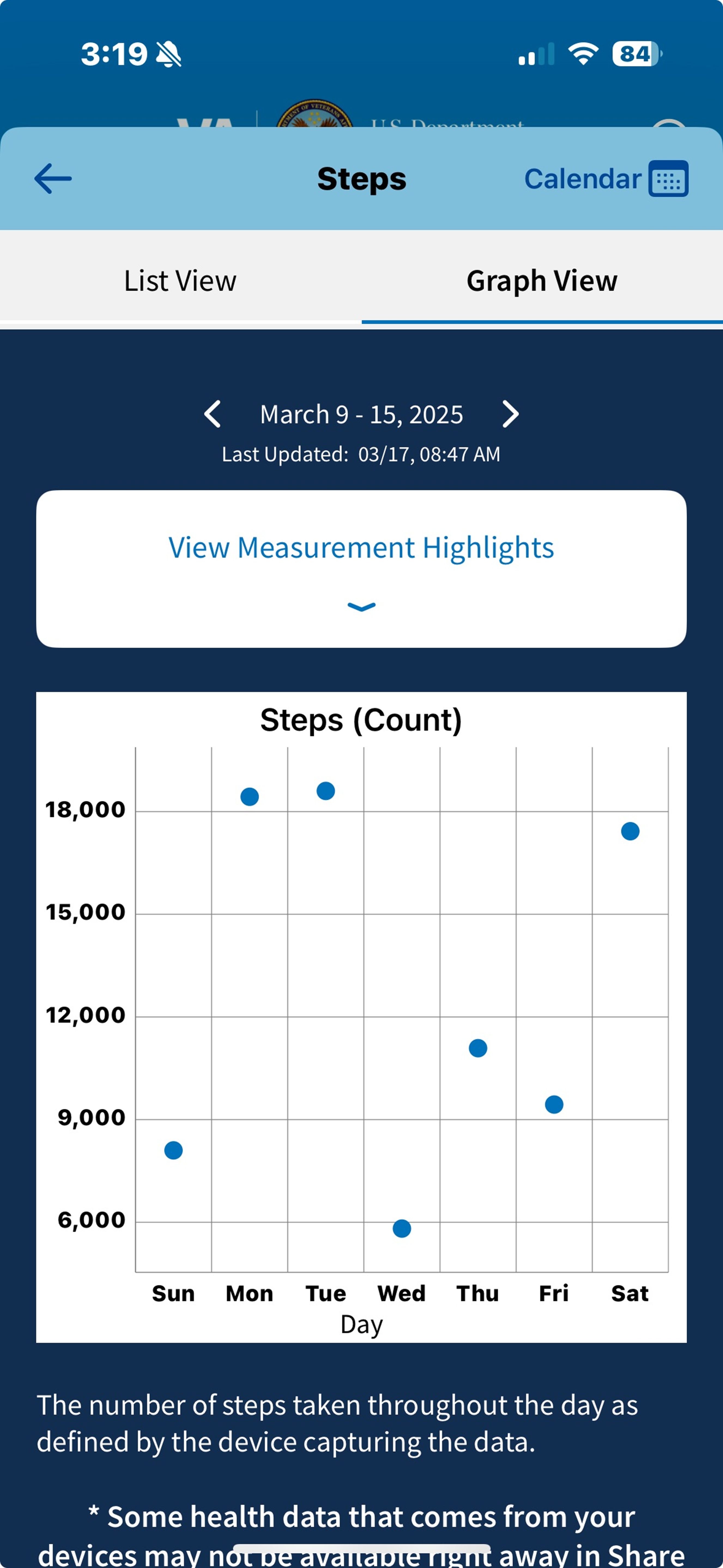Share My Health Data
To use this app, you must have an ID.me or Login.gov account. Learn more about secure sign-in.
If you are a current Sync My Health Data user, please update the app to begin using the new Share My Health Data app. If you continue to experience problems, please uninstall and reinstall Share My Health Data.
Introduction
The Share My Health Data app allows Veterans to view data from health tracking devices all in one place and share it with VA care teams.
Examples of ways to share data include fitness watches such as a Fitbit, Garmin, or Apple Watch, and fitness trackers such as Apple Health. You can also pair compatible Bluetooth devices such as weight scales and blood pressure monitors. You can manually enter health data such as blood pressure, heart rate, glucose, pulse oximetry, temperature, and weight. Health data you choose to share in the Share My Health Data app may be available for your VA care team to view via a provider-facing VA app. It is important to note that your VA care team will not be automatically notified when you share your data through the app.
Certain devices are compatible with the Share My Health Data app. You can view the list of compatible devices here.
Features
- Connect compatible fitness trackers such as a Fitbit, Garmin, or Apple Watch, or pair Bluetooth devices like weight scales and glucose meters.
- Connect health data from fitness accounts such as Apple Health.
- Manually enter data from health tracking devices: blood pressure, heart rate, glucose, pulse oximetry, temperature, and weight.
- View a Dashboard of your health metrics.
- Add or remove health metrics on your Dashboard.
- Track health metrics to see trends over time.
- View the high, low, and average readings of a selected health metric over a specific time period.
- Use facial recognition (Face ID) or fingerprint scanning (Touch ID) for a quicker log in experience each time you open the app.
- Share data with your VA care team. (NOTE: Your VA care team will not be automatically notified when you share your data through the app.)
Downloadable Materials
Training Materials
FAQs
What is Share My Health Data?
The Share My Health Data app allows Veterans to view data from health tracking devices all in one place and share it with VA care teams. Examples of ways to share data include compatible fitness watches such as a Fitbit, Garmin, or Apple Watch, and fitness trackers such as Apple Health. You can also pair compatible Bluetooth devices such as weight scales and blood pressure monitors. You can manually enter health data such as blood pressure, heart rate, glucose, pulse oximetry, temperature, and weight.
Who can use Share My Health Data?
Any Veteran enrolled in VA health care with Login.gov, ID.me, or DS Logon Level 2 (Premium) account credentials can use Share My Health Data.
NOTE: In 2025, Veterans will have two secure sign-in account options (Login.gov and ID.me) for all VA websites and apps. My HealtheVet Premium account credentials are retired effective January 31, 2025, and the DS Logon account credentials are retiring after September 30, 2025. Learn how to prepare for VA’s sign-in changes.
What are the app's main features?
With Share My Health Data, you can:
Connect compatible fitness trackers such as a Fitbit, Garmin, or Apple Watch, or pair compatible Bluetooth devices like weight scales and glucose meters.
Connect health data from fitness accounts such as Apple Health.
Manually enter data from health tracking devices: blood pressure, heart rate, glucose, pulse oximetry, temperature, and weight.
View a Dashboard of your health metrics.
Add or remove health metrics on your Dashboard.
Track health metrics to see trends over time.
View the high, low, and average readings of a selected health metric over a specific time period.
Use facial recognition (Face ID) or fingerprint scanning (Touch ID) for a quicker login experience each time you open the app.
Share data with your VA care team. (NOTE: Your VA care team will not be automatically notified when you share your data through the app.)
To navigate the app’s features, use the four tabs at the bottom of the screen: Dashboard, Settings, Profile, and Help.
How do I log in?
Log in to Share My Health Data using your Login.gov, ID.me, or DS Logon Level 2 (Premium) account credentials. After logging in to the app for the first time, a window will appear with the option to enable the Quick Login feature. This allows you to use facial recognition (Face ID) or fingerprint scanning (Touch ID) for a quicker login experience. To enable this feature for future sign-in attempts, select Enable. You will be redirected to the VA authorization page. Select Confirm, then select Yes.
NOTE: Facial recognition (Face ID) or fingerprint scanning (Touch ID) must be activated on your phone before enabling the Quick Login feature. You can turn on facial recognition and fingerprint scanning by going to your phone’s Settings and selecting Touch ID or Face ID.
To enable the Quick Login feature at a later time, select Settings, then select the Enable Quick Login toggle at the top of the screen.
NOTE: Users are required to re-enable Quick Login every 90 days.
If you have questions about signing in to VA apps, visit va.gov/resources/signing-in-to-vagov.
What devices are compatible with the Share My Health Data app?
To view the list of devices that are compatible with the Share My Health Data app, visit this page.
How do I share data from health tracking devices with the Share My Health Data app?
To share data with the Share My Health Data app, you must be logged into the app and connected to a health tracking device. To connect, pair, or manage compatible health tracking devices, select Settings at the bottom of the screen and select one of the following options:
Connect a Device – A new window will open to a list of fitness trackers, watches, and Bluetooth devices. Select one of the following options to connect to a fitness tracker or device:
- Fitness Trackers & Watches
- Blood Pressure Monitor
- Glucose Meter
- Heart Rate Monitor
- Pulse Oximeter
- Scale
- Thermometer
To connect to a fitness tracker or watch, select Fitness Trackers & Watches.A new window will open allowing you to select from a list of supported fitness trackers, such as Fitbit, Garmin, and Apple Health. To connect to your fitness tracker or watch, select the fitness tracker or device from the list and follow the prompts to start sharing data.
To connect a Bluetooth device, select one of the following categories based on the type of device you are trying to connect:
- Blood Pressure Monitor
- Glucose Meter
- Heart Rate Monitor
- Pulse Oximeter
- Scale
- Thermometer
A list of compatible devices will appear. Select your Bluetooth device from the list. You will be directed to a Bluetooth Status page with instructions for pairing your Bluetooth device. Follow the instructions to continue the pairing process. A pop-up box will appear asking permission to pair your Bluetooth device. Select Pair. Once the device is paired, you will see instructions on how to take a reading with your device.
If a health reading from your Bluetooth device is successful, a Device Read Successfully message will appear at the bottom of the screen and your health data will be automatically displayed in your Dashboard.
Manage Bluetooth Devices – To allow Share My Health Data to automatically send readings from your devices and save them to the app, select the Enable Bluetooth Passive reading toggle at the top of the screen. To disconnect and remove a device, select the red circle to the left of a connected device and select Delete.
What if I don’t have a device that’s compatible with the Share My Health Data app?
If you have a health tracking device that isn’t compatible with the Share My Health Data app, you can manually enter measurements for the following health metrics and share them with your VA care team: blood pressure, heart rate, glucose, pulse oximetry, temperature, and weight.
How do I manually enter health measurements into the Share My Health Data app?
To manually enter health measurements into Share My Health Data, select the Dashboard tab and then select one of two options to enter your data:
- Select the +Add Data button at the bottom right of the screen. A list of health metrics will appear. Select which metrics you would like to manually add to your Dashboard. Add your health measurements on the next screen and select Save.
OR
- Select a health metric from your Dashboard that is compatible with the Patient-Entered Data function: blood pressure, heart rate, glucose, pulse oximetry, temperature, and weight. The list view of your health measurements will appear. Select the +Manually Enter Data button at the top.
After manually entering your health data, you can view your health measurements by selecting a health metric display on your Dashboard.
How do I share my data with my VA care team?
Health data you choose to share in the Share My Health Data app may be available for your VA care teams to view via a provider-facing VA app.
Your VA care team will not be automatically notified when you share data through the app. If you want your VA care team to review your health data, let them know at your next appointment or send them a secure message through My HealtheVet, VA’s online patient portal.
NOTE: Sharing your health data is not intended for emergencies. If you believe you are experiencing a medical emergency, call 911.
How can I rearrange my health metrics on the Dashboard?
To rearrange the health metrics displayed on your Dashboard, select the Dashboard tab, and select Reorder in the top right corner of the screen. Press and hold which health metric you would like to move on your screen. Drag it and place it in your desired location. Select SAVE to apply your changes.
How do I remove health metrics from my Dashboard?
There are several ways to remove health metrics from your Dashboard:
- Select the Settings tab and select Manage Dashboard. You will see a list of Displayed metrics. Select the toggle to the right of a metric to remove it from your Dashboard.
- Select the Dashboard tab and select Reorder in the top right corner of the screen. To remove a health metric, select the red circle in the top left corner of the displayed health metric.
- Select the Dashboard tab and select Edit Dashboard in the top left corner of the screen. You will be redirected to the Manage Dashboard screen. You will see a list of Displayed metrics. Select the toggle to the right of a metric to remove it from your Dashboard.
How do I add health metrics to my Dashboard?
There are two ways to add health metrics to your Dashboard.
- Select the Settings tab and select Manage Dashboard. Scroll down to view your list of Not Displayed Metrics. Select the toggle to the right of a metric to add it to your Dashboard.
OR
- Select the Dashboard tab and select Edit Dashboard in the top left corner of the screen. You will be redirected to the Manage Dashboard screen. Scroll down to view your list of Not Displayed Metrics. Select the toggle to the right of a metric to add it to your Dashboard.
Select See More Supported Metrics at the bottom of the Manage Dashboard screen to view additional health metrics you can track by connecting other compatible health devices or manually entering data. You can view more details about each metric by selecting More below the name.
How do I delete a manually entered health measurement?
To delete a manually entered health measurement, select a health metric on your Dashboard that is compatible with the Patient-Entered Data function: blood pressure, heart rate, glucose, pulse oximetry, temperature, and weight. Select Delete Data in the top left above the +Manually Enter Data button. A pop-up message will appear notifying you that only manually entered data can be deleted. Select Dismiss or Don’t Show Again to close the message.
To delete a manual entry for iOS devices, select the toggle next to the measurement you would like to delete and select Delete. To delete a manual entry for Android devices, select the check box next to the measurement you would like to delete and select Delete.
NOTE: Only manually entered health measurements can be deleted from the Share My Health Data app.
Can I filter the health metrics list?
Yes. There are two ways to filter your health metrics.
- Select the Settings tab and select Manage Dashboard.
OR
- Select the Dashboard tab and select Edit Dashboard in the top left corner of the screen to be redirected to the Manage Dashboard screen.
Select the Filters icon in the top right corner of the Manage Dashboard screen to see a list of filter categories. Select any category to view a filtered list of metrics to add to your Dashboard. To reset the filters, select Filters, then select Reset to return to the full list of metrics.
How do I see more information about my health measurements on my Dashboard?
On your Dashboard, select the desired health metric to view recorded measurements. You will see a list view of health measurements recorded. To view your health measurements in a graph, select Graph View at the top of the screen.
To view recorded health measurements beyond what is displayed, select the Calendar icon in the top right corner of the screen. Select a date range or create a custom date range to view your measurements for a specific time period.
To view metric highlights, such as the lowest, highest, and average measurements recorded during the selected date range, select Graph View, then select View Measurement Highlights.
If you have used multiple devices that record the same measurements (e.g., number of steps or minutes of activity) or manually entered a health measurement, tap Select Device at the bottom of the screen to filter your health measurements by each device or input method.
How do I change my measurement units in the app?
To change the default measurement units from the imperial system (U.S. standard measurement system) to the metric system, select Settings, then select Measurement Units. You can change any measurement unit by selecting the measurement system you prefer.
What do I do if I need additional help or information?
If you need assistance with the Share My Health Data app, contact the OCC Help Desk at 866-651-3180. To access help within the Share My Health Data app, select the three dots icon in the top right corner of any screen or select the Help tab at the bottom of the screen. For questions about your health, please contact your VA care team.
Help
For help with this app, contact the OCC Help Desk at:
Call: 866-651-3180
Hours: 24 hours a day, 7 days a week.