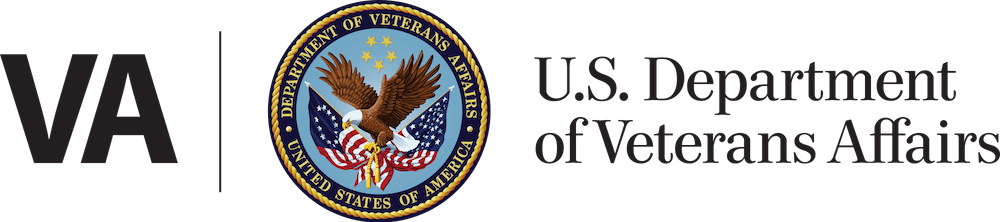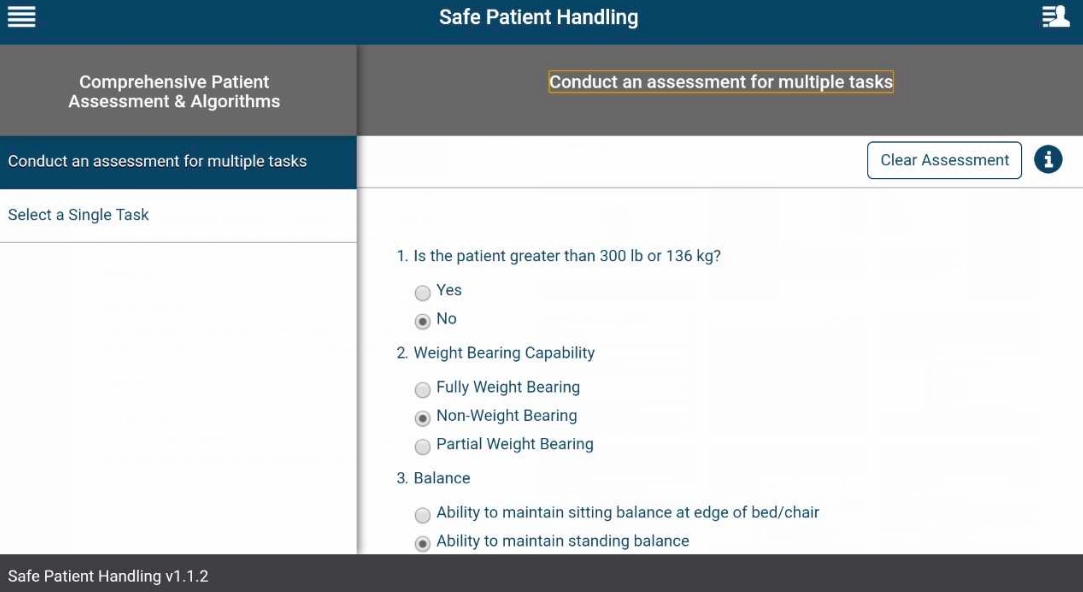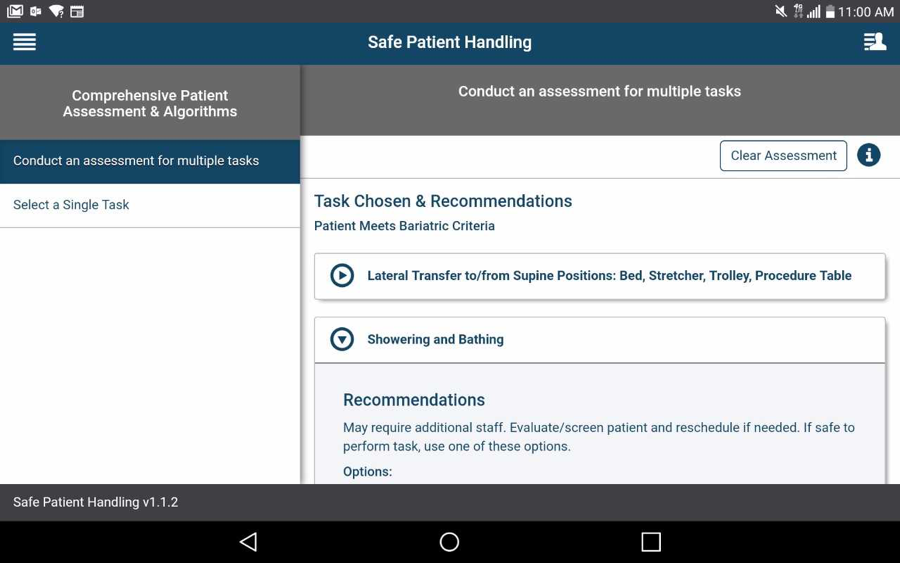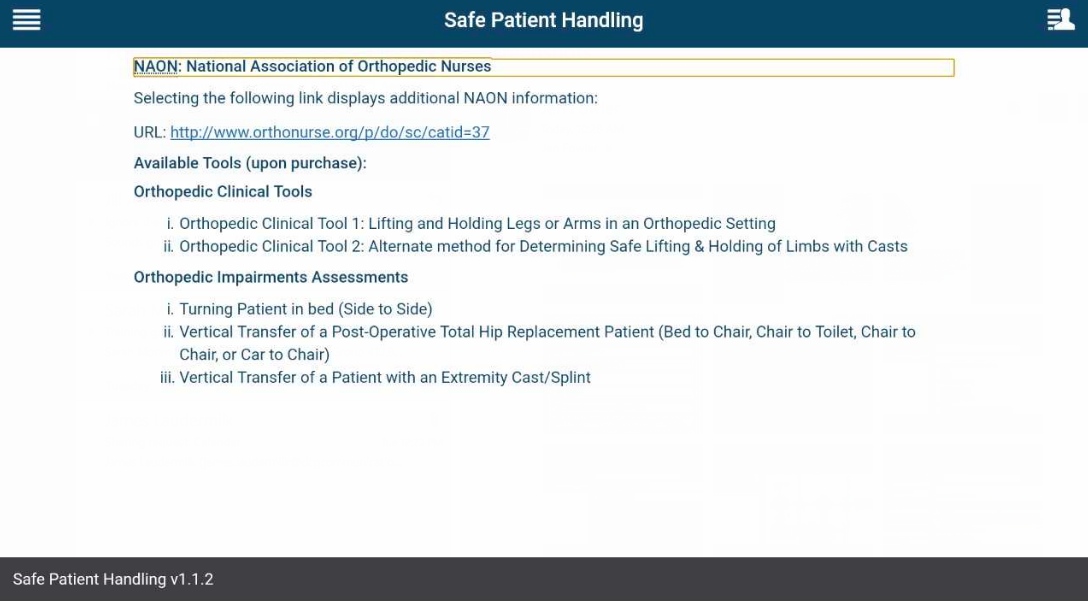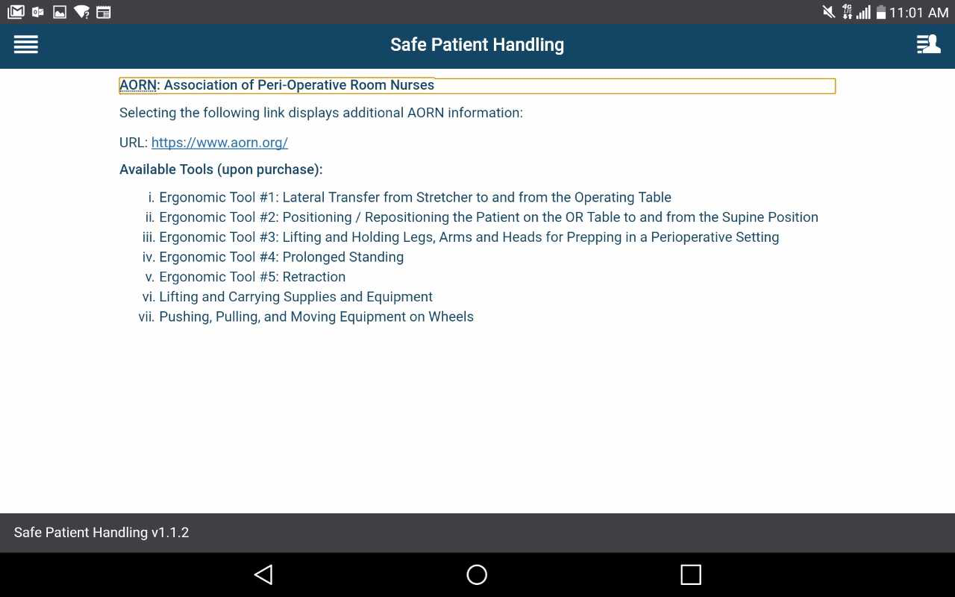Introduction
For both VA and non-VA care teams, particularly direct care providers including nurses, physical medicine and rehabilitation (PM&R) specialists and Imaging staff, the Safe Patient Handling app provides evidence-based Safe Patient Handling and Mobility (SPHM) techniques to help provide the safest care possible to patients. The app offers a blend of knowledge and tools to prevent injury of both health care professionals and the patients they care for by incorporating patient assessments, scoring tools, algorithms, equipment guides, videos for training and peer leader activity checklists. The information in this app offers the current best practices in SPHM at the point of care, preventing injury and improving interactions between patients and health care professionals.
Features
- Pictures and video clips of a variety of patient handling and mobility technologies
- Comprehensive patient assessments and algorithms
- Scoring and algorithms for specific patient handling tasks
- Information about the National Association of Orthopedic Nurses and the Association of PeriOperative Registered Nurses
- SPHM Resources
Outreach Materials
Safe Patient Handling Promotional Toolkit
VA providers and other VA staff can use this toolkit to raise awareness about and promote the use of the Safe Patient Handling app. Outreach materials for other apps can be found in the Connected Care Promotional Toolkit Directory.
VA network access is required to view the Promotional Toolkit Directory.
Downloadable Materials
Training Materials
FAQs
What is the Safe Patient Handling app?
The Safe Patient Handling mobile application (app) provides evidence-based Safe Patient Handling and Mobility (SPHM) techniques to help provide the safest care possible to patients. The app offers a blend of knowledge and tools to prevent injury of both health care professionals and the patients they care for by incorporating patient assessments, scoring tools, algorithms, equipment guides, videos for training and peer leader activity checklists.
Why should I use the Safe Patient Handling app?
The information in this app offers the current best practices in SPHM at the point of care, to help prevent injury and improve interactions between you and your patients.
Who can use the Safe Patient Handling app?
The app is intended for both Department of Veterans Affairs (VA) and non-VA care teams, particularly direct care providers including nurses, physical medicine and rehabilitation (PM&R) specialists and imaging staff. The advice within this app has been compiled by VA. Others are welcome to use this app based upon their specific governance approval. Use of this tool should be considered as guidance and not substituted for professional clinical judgment.
How do I learn more about the Safe Patient Handling app?
Tap the user manual (four-line icon with a silhouette in the upper right corner), and a slide-out menu will appear. Tap About and a pop-up About box will appear that provides the version number of and background information about the app. You can also read the End User License Agreement (EULA) and access the VA App Store for additional support materials by tapping the hyperlinks. To close the About window, tap OK.
How do I access additional resources?
Tap the user manual (four-line icon with a silhouette in the upper right corner), and a slide-out menu will appear. Tap Resources and you will go to the Resources screen with these topics: AORN (Association of PeriOperative Registered Nurses), Glossary, Kits, NAON (National Association of Orthopedic Nurses), Training Guides, Websites. Tap on the topics’ heading to expand more information beneath. Some may have written information or hyperlinks you can tap to visit resources’ websites. You can also tap the Patient Handling & Movement Assessments and the Scoring & Algorithms for Safe Patient Handling & Mobility hyperlinks to open information in a new window.
How do I learn more about the assessments available through the app?
Tap the app options menu (four-line icon in the upper left corner) and a slide-out menu will appear. Tap Comprehensive Patient Assessment & Algorithms or Scoring and Algorithms for Specific Tasks. Tap i (in the upper right corner of your screen) and a pop-up Safe Patient Handling and Mobility Patient Assessment/Algorithms/Care Plan box will appear with more information. Tap OK to close.
How do I clear patient data?
You can clear patient data in two ways:
- At any time, tap the app options menu (four-line icon in the upper left corner). A slide-out menu will appear, and tap Clear All Data. A pop-up Confirm clear data box will appear, and tap OK.
- When you are conducting an assessment, you can tap Clear Assessment in the upper right corner of your screen. A pop-up Confirm clear data box will appear, and tap OK.
How often do I need to clear patient data?
Patient data will never clear automatically. You should clear all data between using the app with different patients.
What tools are available in Comprehensive Patient Assessments and Algorithms?
This section helps you determine the mobility and independence of your patient, assess their ability to perform certain tasks, and choose the safest patient handling methods and equipment that might be needed to assist the patient. You can assess your patient’s ability to perform multiple tasks or specific tasks by answering a series of questions, and based on your answers the assessments’ algorithms will provide you with recommendations.
How do I conduct an assessment for multiple tasks?
Tap the app options menu (four-line icon in the upper left corner) and a slide-out menu will appear. Tap Comprehensive Patient Assessment & Algorithms, and tap Conduct an assessment for multiple tasks. The assessment will appear in the right pane of your screen. Answer the questions by tapping the circles next to the appropriate answers for your patient. Tap Next: Select one or more tasks at the bottom of the screen and you will go to a Task List screen where you can select the tasks about which you would like recommendations and diagrams. Tap the checkbox(es) next to the task(s) your patient needs to perform. Tap Get Recommendations at the bottom of the screen and you will go to a Task Chosen & Recommendations screen where you will see the topic(s) you have selected. Tap the heading of a topic, and most topics will have recommendations, equipment, notes/hints and a flowchart diagram and description.
How do I conduct a single task assessment?
Tap the app options menu (four-line icon in the upper left corner) and a slide-out menu will appear. Tap Comprehensive Patient Assessment & Algorithms. Tap Select a Single Task, and a Task List will appear in the right pane of your screen, where you can select the task about which you would like recommendations and diagrams. Tap the circle next to the task your patient needs to perform. Tap Next: Complete assessment questions for the selected task and you will go to an assessment about your patient’s ability to perform the task. Tap the circles next to the answers that pertain to your patient. Tap Get Recommendations and you will go to a Task Chosen & Recommendations screen, where you will see the topic you have selected. Tap the heading of a topic, and most topics will have recommendations, equipment, notes/hints and a flowchart diagram and description.
What is the patient mobility tool?
The Patient Mobility Tool allows you to assess your patient’s mobility level and the degree of assistance that might be needed by helping you calculate a patient handling functional score for individual patients based on their mobility and the specific task they need to perform. You can then use that score to see recommended processes and equipment for that task.
How do I use the patient mobility tool?
Tap the app options menu (four-line icon in the upper left corner) and a slide-out menu will appear. Tap Scoring & Algorithms for Specific Tasks. Tap the Information icon (white circle with an “i”) in the right corner of the Scoring & Algorithms for Specific Tasks screen and the Patient Mobility Tool will open in a new window.
How do I see task recommendations based on patient mobility?
Tap the app options menu (four-line icon in the upper left corner) and a slide-out menu will appear. Tap Scoring & Algorithms for Specific Tasks, and then tap a specific task from the choices available, and an assessment will appear in the right pane of your screen based on the task you have chosen. Answer the questions by tapping the circles next to the appropriate answers for your patient. NOTE: The assessment for each of the tasks is the same, so when you answer an assessment for one task and calculate the score, and then click on a different task, the same answers will appear for the other task’s assessment. Tap Calculate Score and you will go to a Task Chosen & Recommendations screen, where you will see the patient’s score and the recommendations for how to approach a task based upon your patient’s score. Tap the heading of the task, and most topics will have recommendations, equipment and notes/hints.
How do I view a diagram about a task?
From either the Task List or Task Chosen and Recommendations screens, you can tap the View Flowchart diagram icon (three dots connected by two lines) and a diagram will appear in a new window.
How do I learn more about orthopedic tools?
Tap the app options menu (four-line icon in the upper left corner), and a slide-out menu will appear. Tap National Association of Orthopedic Nurses’ Algorithms/Clinical Tools, and you will see information about orthopedic clinical tools and assessments. To visit the National Association of Orthopedic Nurses (NAON) website, tap the hyperlink, which will open in a new window.
How do I learn more about peri-operative tools?
Tap the app options menu (four-line icon in the upper left corner), and a slide-out menu will appear. Tap Association of PeriOperative Registered Nurses’ Algorithms, and you will see information about peri-operative clinical tools. To visit the Association of PeriOperative Registered Nurses (AORN) website, tap the hyperlink, which will open in a new window.
Where can I find additional information about other available VA apps?
Additional information about other available VA apps can be found at mobile.va.gov/appstore and VA Mobile Apps General FAQs.
What do I do if I need additional information or help?
If you need assistance with the Safe Patient Handling app, dial (866) 651-3180 to speak with a VA representative. For TTY assistance, dial 711.
Help
For help with this app, contact the OCC Help Desk at:
Call: 866-651-3180
Hours: 24 hours a day, 7 days a week.