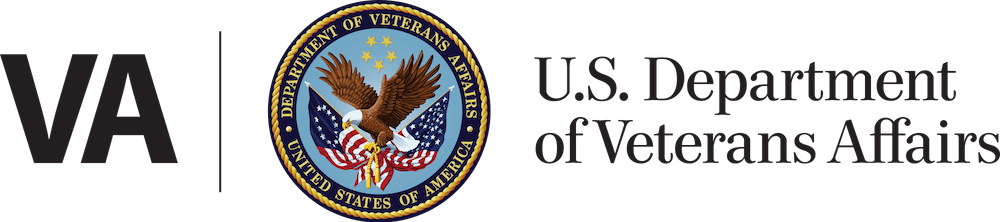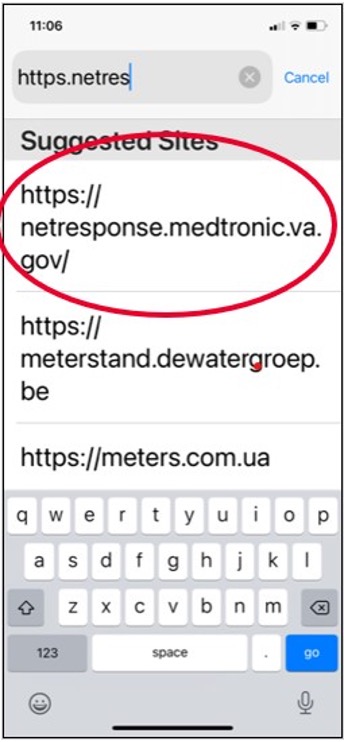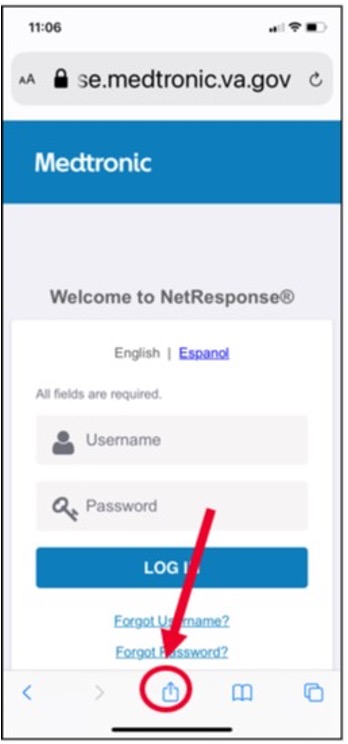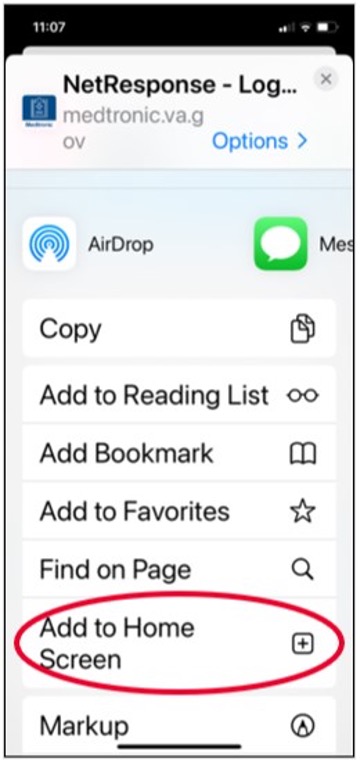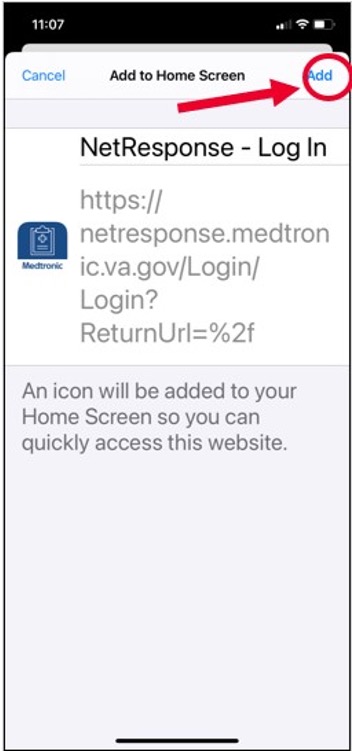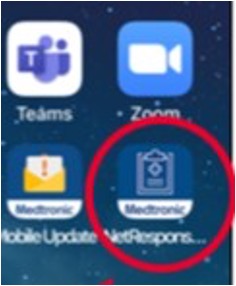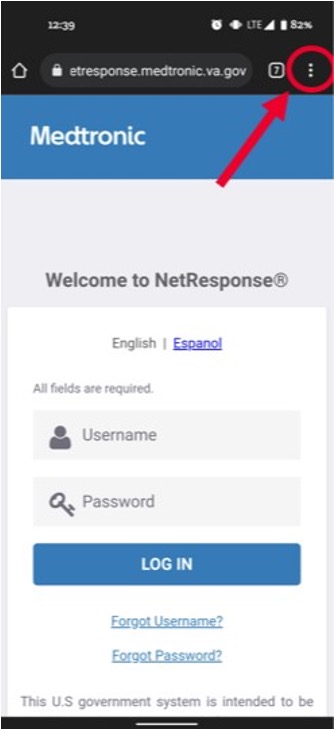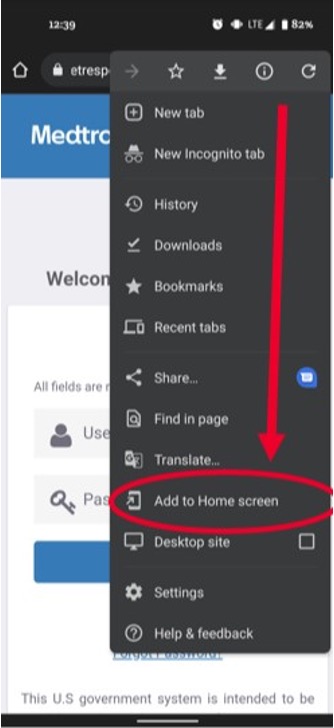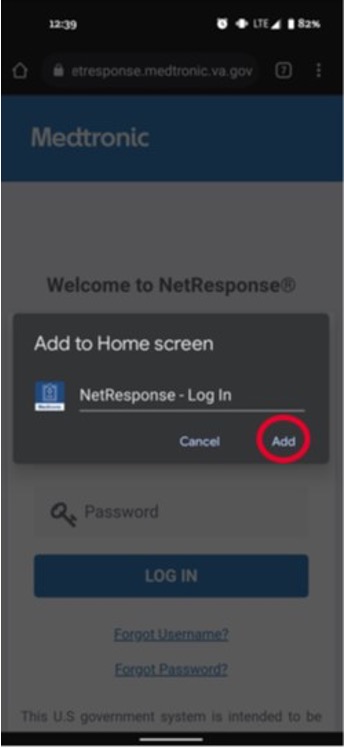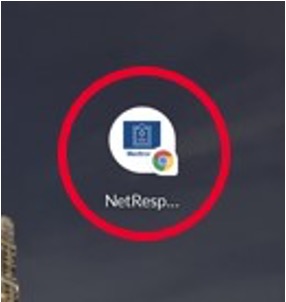Introduction
The NetResponse Mobile application is being discontinued Saturday March 5th, 2022 because the support certificate utilized to keep the application running properly will no longer be available.
NetResponse Web, however, uses a different support certificate and will continue to function and provide a quality and secure experience for all Veterans using the platform.
NetResponse Web only supports the manual entry of Veteran vital signs. Bluetooth connected devices are not compatible with NetResponse Web. Please contact your Care Coordinator to ensure your account is set up appropriately.
Managing health on a daily basis leads to an improvement in care and better patient outcomes. NetResponse web application is a platform where Veterans collect their vital signs and symptoms by answering a few simple questions online. The information is sent to their care coordinator without the need to visit a lab or clinic.
Program Requirements
To use NetResponse Web, Veterans must be enrolled in the VA’s Home Telehealth Program. If you have any questions about your qualification for the NetResponse program, please contact your local Home Telehealth Program Office.
Training Materials
Help
For help with this app, contact MCMS Client Care at:
Call: 1-888-683-8881