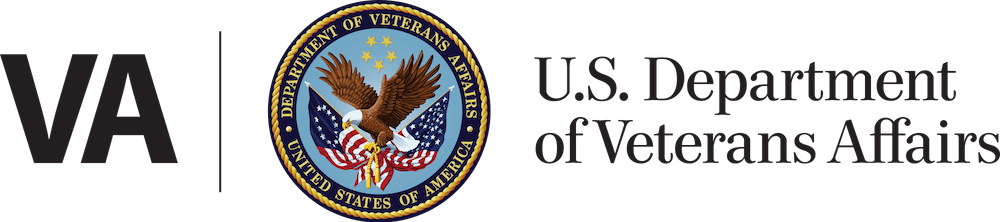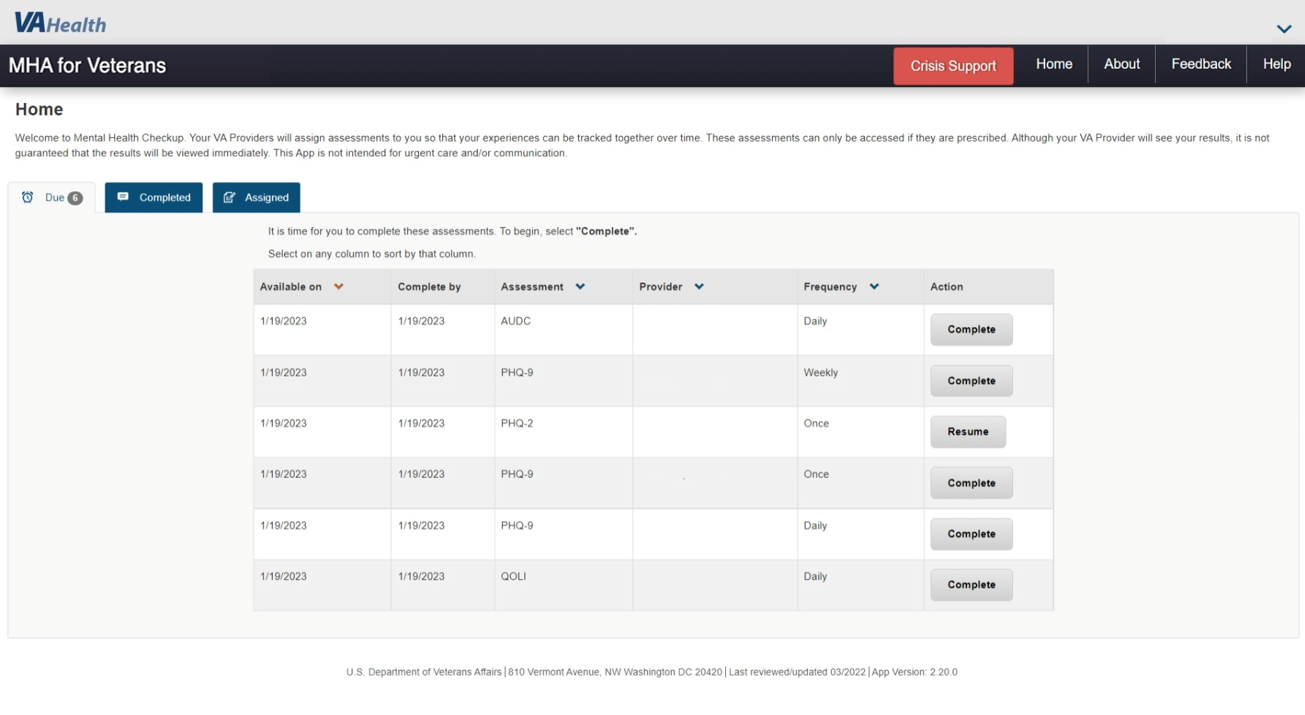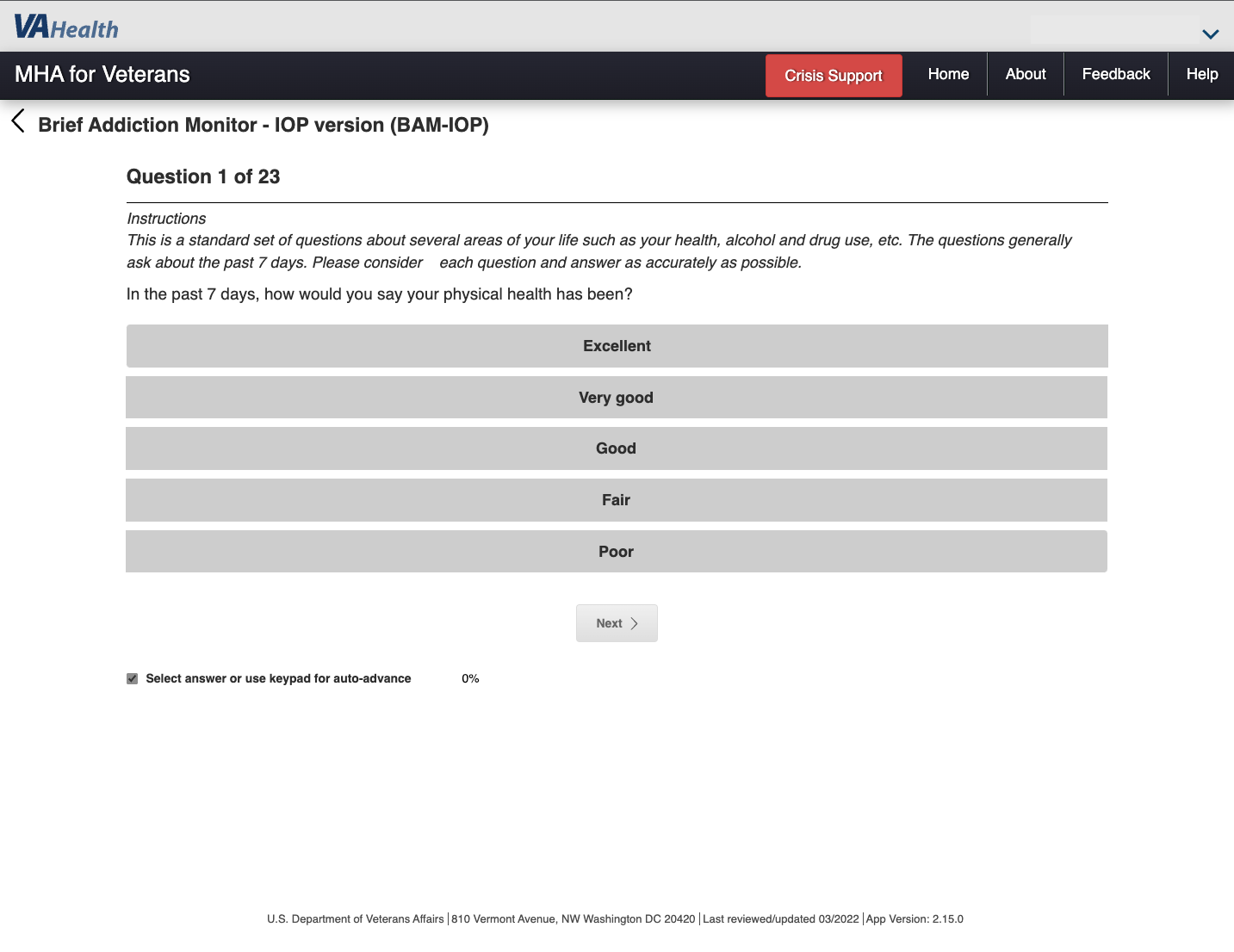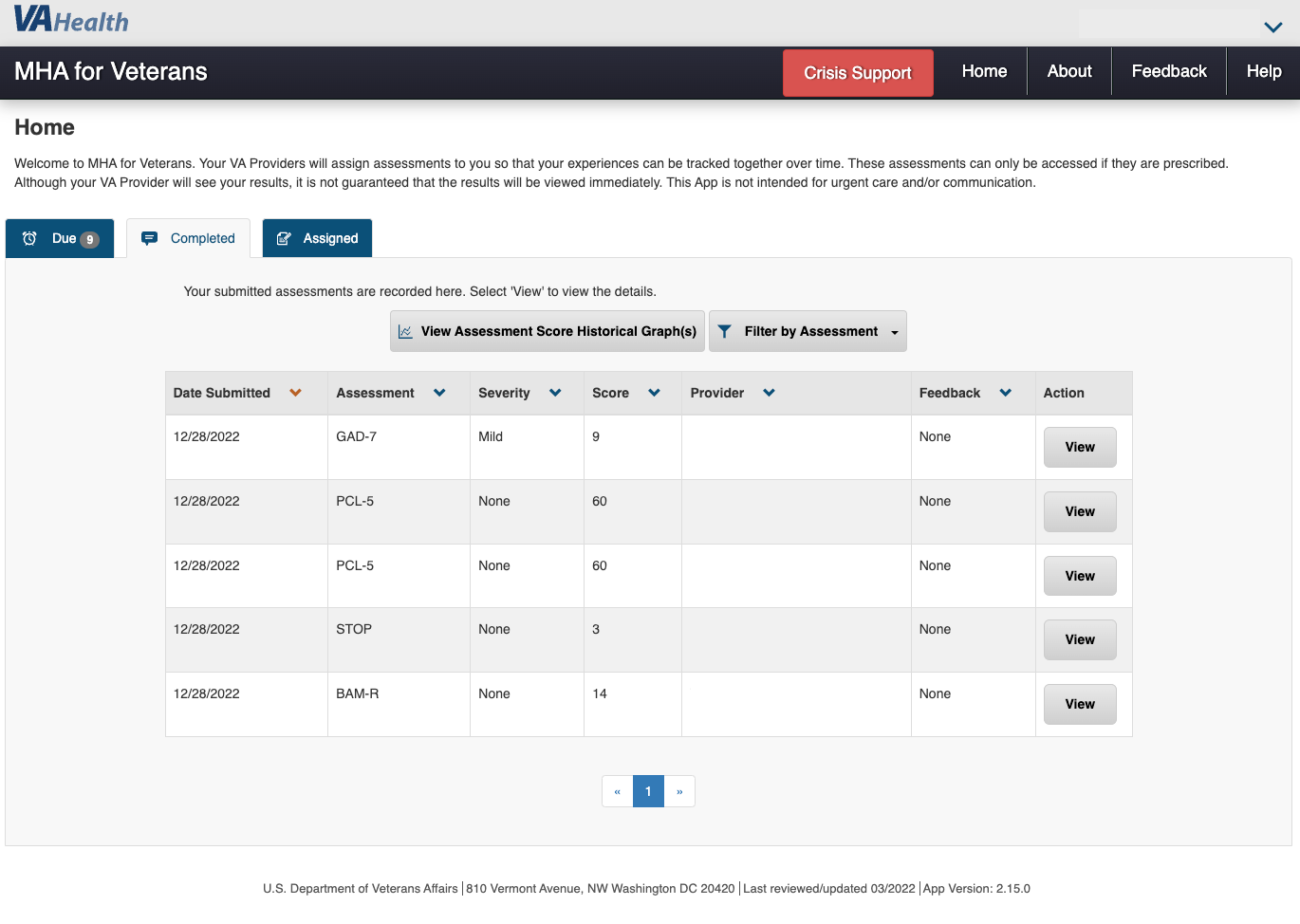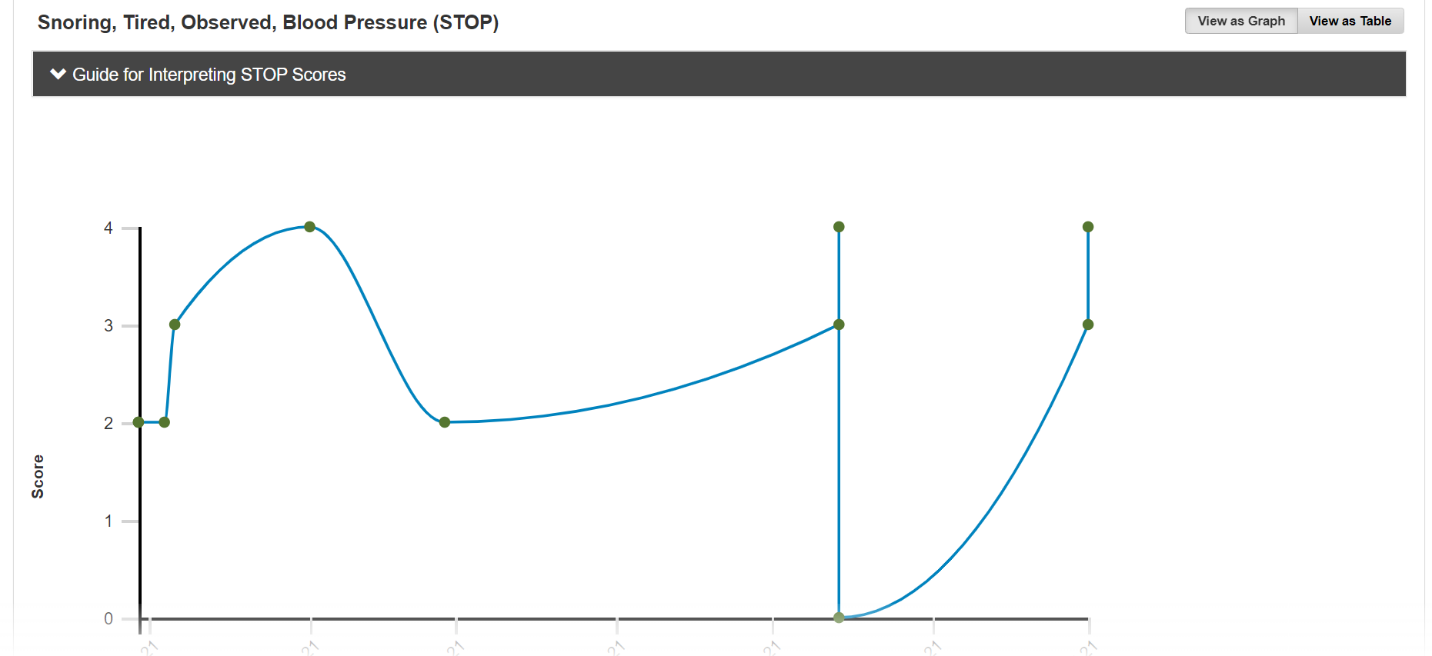MHA for Veterans
To use this app, you must have an ID.me or Login.gov account. Learn more about secure sign-in.
Introduction
The MHA for Veterans app allows you to take a variety of mental health assessments from the comfort and convenience of home. You can complete assessments assigned by your provider and receive scores and feedback in real time on a smartphone, tablet, or computer.
MHA for Veterans is not intended to be a replacement for traditional therapy.
Notice: This app was formerly known as Mental Health Checkup for Veterans. With this change, your overall experience using the app will remain the same. You can still log in and review your progress or feedback from your provider, and you will still receive SMS text and email notifications to complete your assessments through a direct link. | Last Updated: 03/09/2023 08:30 a.m. ET
Patient – “This is great! I love that I can just get a text and fill it out right on my phone without even logging in. Everyone knows how much of a pain that is!”
Provider – “I really appreciate how easy this makes it for my patient to complete their assigned assessment prior to our appointment. It really does free up valuable time during our session.”
Features
- Complete assessments assigned by your VA care team.
- View completed assessments, results, and feedback from your VA care team.
- Graph completed assignments over time.
- Access information about mental health conditions.
Instructions
To access MHA for Veterans, launch the app in your web browser.
To complete an assessment using a direct link, select the link provided in the text or email notification you received. This will take you directly to the assessment, where you can complete and submit your responses without logging in.
Downloadable Materials
Training Materials
FAQs
What is the MHA for Veterans app?
MHA for Veterans is a web-based app that allows Veterans to take a variety of mental health assessments from the comfort and convenience of home. You can complete assessments assigned by your provider and receive scores and feedback in real time on a smartphone, tablet, or computer.
What are the app’s main features?
The app allows you to view and complete mental health assessments assigned by your VA provider(s). You can complete assessments without logging in to the Patient Portal by using the direct links included in your text or email notifications. You can also use the Patient Portal to complete assessments, view assessment results, and receive follow-up information from your provider(s) about your results.
How do I view an assigned assessment?
Within the Patient Portal, select the Assigned tab on the home screen to view upcoming assessments assigned by your provider(s). You will see the number of assigned assessments next to the tab name and below that, a table with each assessment’s due date, name, the name of your provider, and assessment frequency.
How do I complete an assessment assigned to me?
There are two ways you can complete an assessment: through a direct link or through the MHA for Veterans patient portal.
To complete an assessment using a direct link, select the link provided in the email or text notification you received. This will take you directly to the assessment, where you can complete and submit your responses without signing in.
To complete an assessment using the MHA for Veterans patient portal, follow these steps:
Sign in using your secure account credentials (ID.me or Login.gov).
Select the Due tab on the home screen.
Find the assessment in the list and select Complete to begin the assessment, or select Resume to continue working on an assessment you have previously started and saved.
Select a response to the question that appears, and then select Next. Continue this process until you come to the end of the questionnaire.
Select Submit once you have completed the questions, or review your responses and edit them if needed.
Once the assessment has been submitted, it will be scored, saved, and made available to your provider. A confirmation page will appear, which may include the scored results of your assessment.
How do I view feedback on completed assessments?
When you complete an assessment using a direct link, you may see some immediate feedback on your results. To access additional details and feedback, you must log in to the Patient Portal.
Within the Patient Portal, select the Completed tab on the home screen to view all your completed assessments. You will see the number of completed assignments next to the tab name. The number of completed assessments with new feedback from your provider will be displayed in the section header. Select View to the right of an assessment to view the completed details page. Once you have viewed the completed details page for an assessment, it will be considered reviewed and will not appear in the new count.
How do I view my assessment results as a graph?
You can view your completed assessment as a graph within the Patient Portal. Select View Assessment Score Historical Graphs above the assessment table, then select View as Graph in the top right corner above the assessment chart. To expand an assessment table, select the name of the assessment you would like to expand. A line graph of the assessment will appear. You can filter the line graph by number of assessments or by date range. To view your completed assessments as a table, select View as Table in the top right corner above the assessment chart.
How do I access help in the app?
From anywhere in the app, select Help in the top right corner of the screen. A pop-up Help box will appear detailing the app’s supported browsers, Help Desk information, and Emergency information. Select Close to return to the screen you were viewing.
If you are in crisis, select Crisis Support from anywhere in the app for help finding the resources you need.
Where can I find additional information about other available VA apps?
Additional information about other VA apps can be found at mobile.va.gov/appstore as well as on mobile.va.gov.
What do I do if I need additional information or help?
If you need help with the MHA for Veterans app, contact the OCC Help Desk at: 866-651-3180.
Help
For help with this app, contact the OCC Help Desk at:
Call: 866-651-3180
Hours: 24 hours a day, 7 days a week.