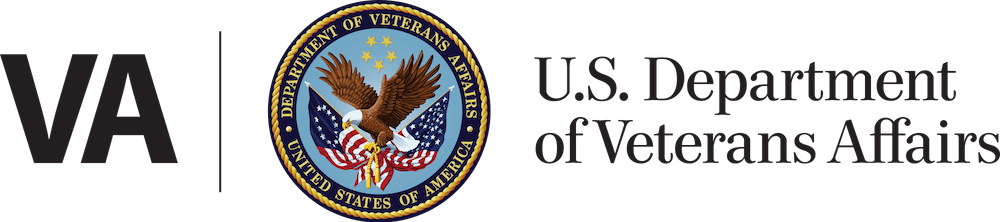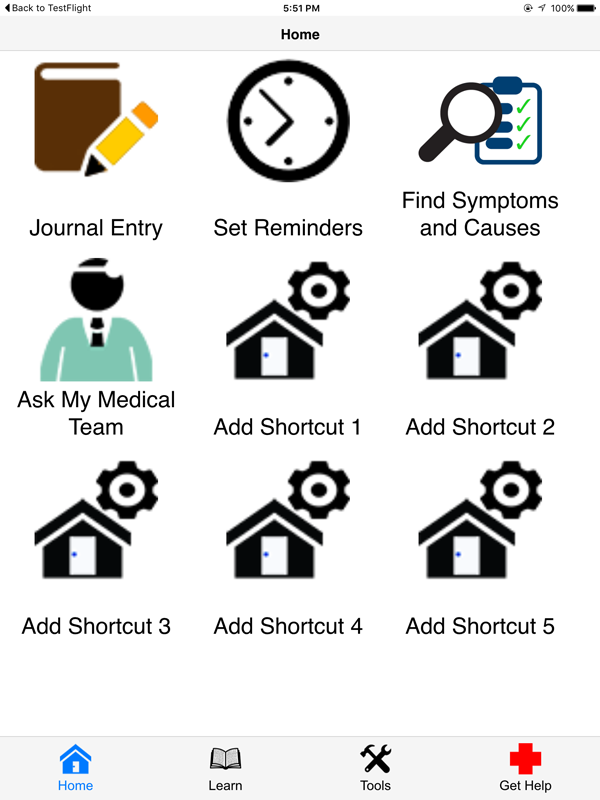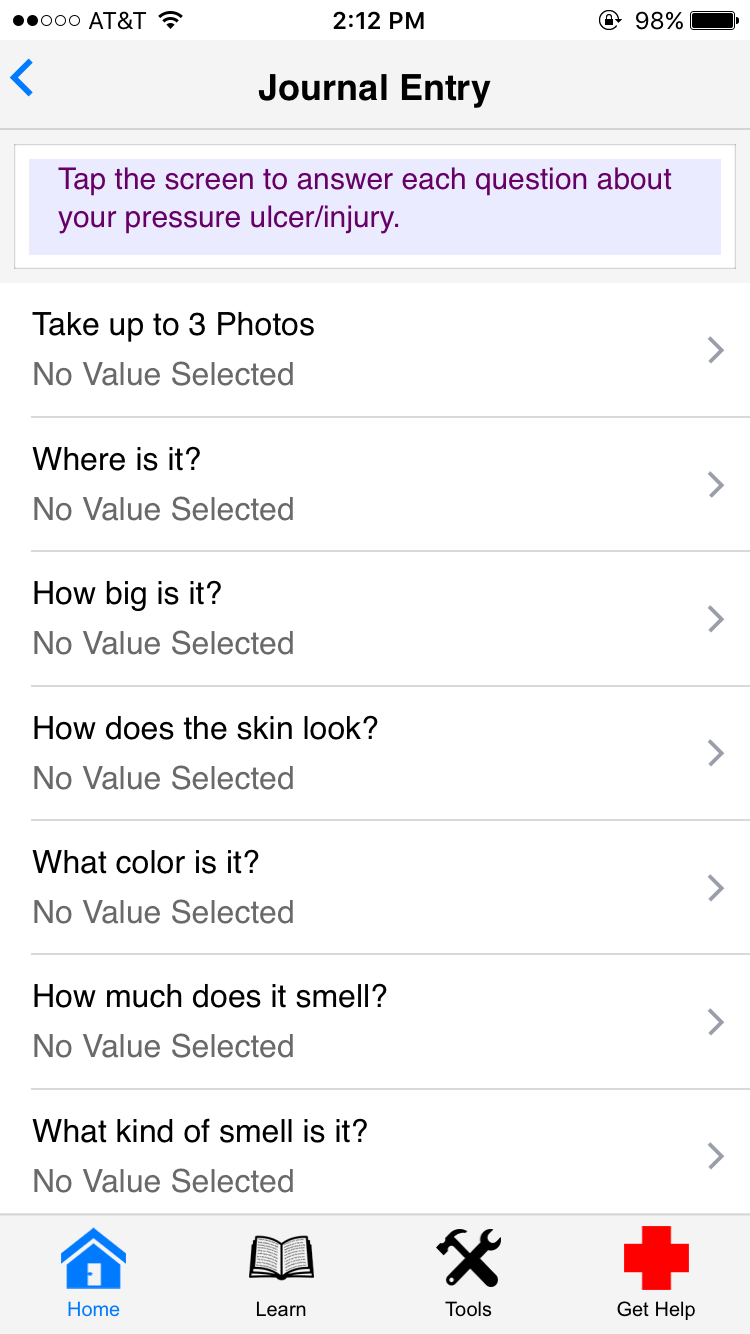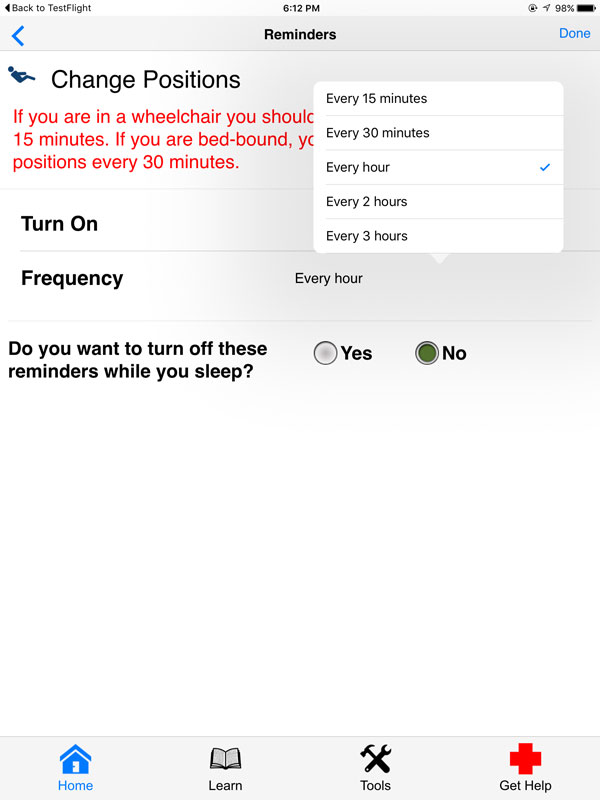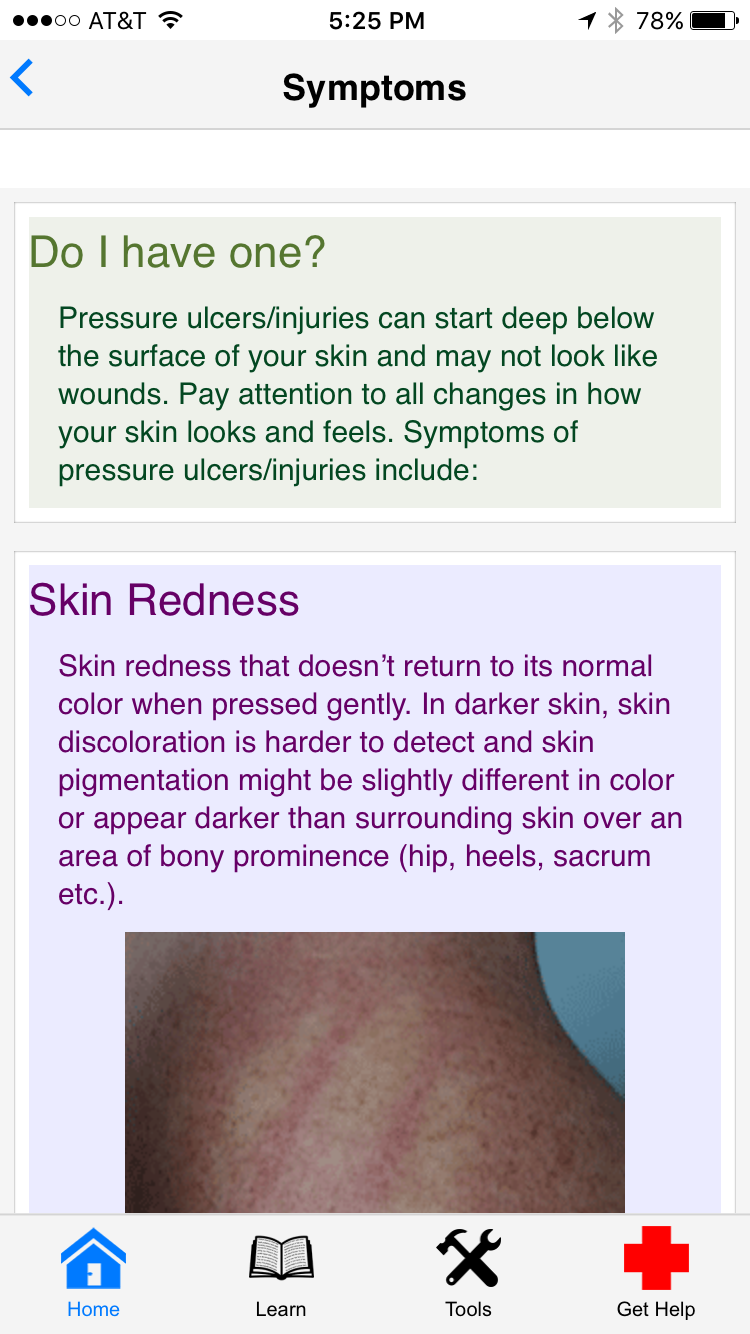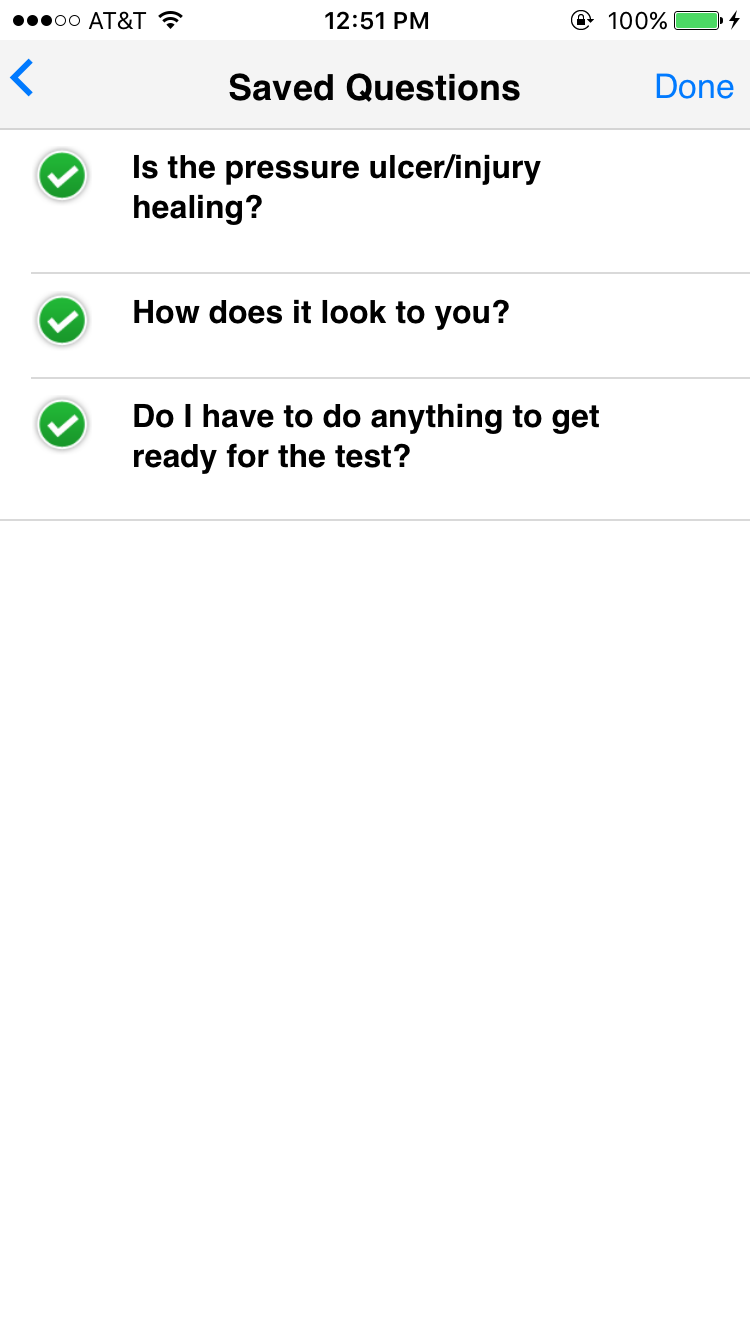Introduction
The VA Pressure Ulcer Resource (VA PUR) App is designed to help Veterans and their Caregivers learn about preventing and taking care of existing pressure ulcers/injuries. The VA PUR App is an easy-to-use tool that allows you to prevent, understand and track pressure ulcers/injuries. The app also provides access to other useful resources to help manage your daily care.
Features
- Create journal entries to track your pressure ulcers/injuries
- Set reminders to move, eat and take medications
- Get background information about ulcers/injuries, and tips for daily care and prevention
- Watch videos to learn about pressure ulcers/injuries and safely repositioning
- Create a list of questions to ask in your next appointment
- Get immediate help and locate nearby medical facilities
Downloadable Materials
Training Materials
FAQs
What is the VA Pressure Ulcer Resource (VA PUR) App?
The VA Pressure Ulcer Resource (VA PUR) App is designed to help Veterans and their Caregivers learn about preventing and taking care of existing pressure ulcers/injuries. The VA PUR App is an easy-to-use tool that allows you to prevent, understand and track pressure ulcers/injuries. The app also provides access to other useful resources to help manage your daily care.
Is there a cost to use the VA PUR app?
No. The VA PUR app is free and can be accessed using Apple (including iPads and other iOS devices) or Android operating systems.
Who can use the VA PUR App?
Anyone can access the VA PUR App, and it was designed for Veterans and their Caregivers.
What are the main sections and components of the app?
When you log into the VA PUR App, you will go to the Home screen, which shows you the main features of the app and self-selected shortcuts (you will be able to create your own favorite shortcuts to access resources within the app.). Along the bottom (iOS devices) or top (Android devices) of the screen, there are four buttons to help you navigate the app:
- Home – Write journal entries, set reminders, find symptoms and causes, ask your medical team questions and create shortcuts to your favorite features.
- Learn – Learn about pressure ulcers/injuries; preventive measures and ways to manage nutrition, exercise, medicines, pain, vital signs and home safety; and tips for Caregivers.
- Tools – Watch video tutorials, check appointments, change your settings and learn about the app.
- Get Help – Get immediate support through text or chat, and directions and help near your home.
What type of information can I access from the Home screen?
When you first enter the app, you will automatically go to the Home screen. The Home screen houses these main features:
- Journal Entry – Record information about your pressure ulcers/injuries so you can track progress, and learn how to check for signs of improvement.
- Set Reminders – Create and manage reminders to change positions, eat snacks and take medications.
- Find Symptoms and Causes – Learn about issues, treatment and tips related to pressure ulcers/injuries.
- Ask My Medical Team – Create a list of questions by choosing from topics, and save your list so you can reference it during your next appointment.
- Shortcuts – Choose up to five shortcuts to your favorite features in the app to add to your Home screen.
You can return to the Home screen at any time by tapping Home at the bottom of your screen.
How do I create shortcuts on my Home screen to my favorite features in the app?
On the Home screen, there are five spaces for you to create shortcuts to other features and information within the app. To add shortcuts:
- Tap Home (if you are not on the Home screen).
- Tap one of the Add Shortcut buttons, and you will go to a screen with a list of options to customize your home screen.
- Tap the circle next to the options(s) you would like to add, and tap Save Settings at the bottom of the screen.
- You will return to the Home screen, and you will see the shortcut(s) added to your Home screen.
To delete shortcuts, tap one of the Add Shortcut buttons to return to the screen with a list of options. Tap the circle(s) to deselect the shortcut(s) you previously selected, and tap Save Settings at the bottom of the screen to re-save your options.
How do I write a journal entry?
Tap Home, you will go to your Home screen. Tap Journal Entry, and you will go to a Journal Home screen. Tap Create New Journal Entry, and you will go to a Journal Entry screen, and tap on the questions to provide information about your pressure ulcer/injury. After selecting each answer, you will return to the Journal Entry screen, and your choice will appear under the question. After answering all the questions, tap Save Journal Entry. A pop-up Submission Successful box will appear confirming your entry was saved, and tap Ok. NOTE: Your medical team will NOT see your journal entry. If you have questions, concerns or problems, call your care team or 911.
How do I view past journal entries?
Tap Home, and you will go to your Home screen. Tap Journal Entry, and you will go to a Journal Home screen. Tap Viewed Saved Journal Entry, and you will go to a Journal Entry screen where you will see a list of the previous entries you have created. Tap the entry you would like to view, and you will see the details from the entry. NOTE: Your medical team will NOT see your journal entries. If you have questions, concerns or problems, call your care team or 911.
How do I check for skin turgor (dehydration)?
Tap Home, and you will go to your Home screen. Tap Journal Entry, and you will go to a Journal Home screen. Tap Check Skin Turgor, and you will go to a Video screen that has a button with a triangle inside it. Tap the button to play a video that explains skin turgor and how to check for severe dehydration.
How do I check blanching (color changes)?
Tap Home, and you will go to your Home screen. Tap Journal Entry, and you will go to a Journal Home screen. Tap Check for Blanching, and you will go to a Video screen that has a button with a triangle inside it. Tap the button to play a video that explains blanching and how to check if skin changes color correctly.
How do I set a reminder for changing positions or eating a snack?
Tap Home, and you will go to your Home screen. Tap Set Reminders, and you will go to a Reminders screen. Tap the type of reminder you would like to set (Change Positions or Eat a Snack etc.), and you will go to a screen where you can set your reminder. To turn on the reminder, tap the circle next to either Yes or No. To set the frequency, tap the space to the right of the heading, and a pop-up box will appear. Tap either Every 15 minutes, Every 30 minutes, Every hour, Every 2 hours or Every 3 hours. To turn off reminders while you are sleeping, tap the circle next to Yes, and two options (Sleep at and Wake at) will appear. Tap Sleep at, and a pop-up box will appear. Scroll to select the time you will go to sleep, and tap outside of the pop-up box to close it. Tap Wake at, and a pop-up box will appear. Scroll to select the time you will wake up, and tap outside of the pop-up box to close it. To receive reminders while you sleep, tap the circle next to No. Tap Done, and a reminder pop-up box will appear confirming your reminder has been saved. Tap Ok.
How do I set a reminder for taking a medication?
Tap Home, and you will go to your Home screen. Tap Set Reminders, and you will go to a Reminders screen. Tap Medication Reminder, and then tap Add Medication Reminder. You will go to a Med Reminder screen where you will add information about your medicine: Drug Name, When to take, How far apart, First Dose and Last Dose. Tap Create Reminder, and a pop-up Reminder Created box will appear confirming your reminder has been saved. Tap Ok.
How do I turn off all reminders?
Turning off all reminders shuts off any reminder you set in the app, which is helpful if you are in an appointment or do not want to be disturbed. To turn off all reminders, tap Home. You will go to your Home screen, and tap Set Reminders. You will go to a Reminders screen, and tap Turn Off All Reminders. Tap the circle next to either Yes or No. Tap Done, and a pop-up Reminder box will appear confirming your reminder has been saved. Tap Ok.
How do I search for and learn about specific symptoms or causes of pressure ulcers/injuries?
Tap Home, and you will go to your Home screen. Tap Find Symptoms and Causes, and you will go to a Find screen where you can either (1) scroll through the list or (2) search for a specific symptom or cause by typing it into the search area. After you have selected the symptom or cause you want to learn about, you will go to the cause or symptom page. Each page is structured differently based upon the information provided. You may see lists of information, images and diagrams, drop-down menus with more information, links to more information or features within the app, or links to external references. On some pages, to move from one area to the next, you will have to use < and > arrows to move through the information. To return to any previous page, tap the < arrow in the upper left corner of the screen.
How do I create a list of questions to ask my medical team?
Tap Home, and you will go to your Home screen. Tap Ask My Medical Team, and you will go to an Ask Medical Team screen. Tap on the six categories of information: My Pressure Ulcer/Injury, Home-based Care, Tests and Procedures, How Doctor’s Office Works, Cost of Medical Care, Discharged from VA Facility. You will go to each category’s screen where you will see a list of questions related to the topic. Tap the circle next to the question(s) you would like to ask. Tap Done in the upper right corner of each screen, and you will return to the Ask Medical Team screen. To see your saved questions, tap View Saved Questions.
How can I learn about pressure ulcer/injury care and prevention?
Tap Learn, and you will go to a Learn screen with a list of categories you can explore. Tap on the topics to learn more: Pressure Ulcers/Injuries, Nutrition, Exercise, Medicines, Pain, Vital Signs, Home Safety and Caregiver Tips. After you have tapped the category you want to learn more about, you will go to the selected topics page. Each page is structured differently based upon the information provided. You may see boxes of information, images and diagrams, drop-down menus with more information, links to more information or features within the app, or links to external references. On some pages, to move from one area to the next, you will have to use < and > arrows to move through the information. To return to any previous page, tap the < arrow in the upper left corner of the screen.
How do I access video tutorials?
Tap Tools, and you will go to a Tools screen with a list of the app’s tools. Tap Watch Video Tutorials, and you will go to a Watch Video screen that provides you with a list of topics you can learn about by watching a video. Tap on a topic that interests you, and you will go to the topic’s Video screen that has a button with a triangle inside it. Tap the button to play a video that provides background information and health tips. NOTE: If the video continues to play once you leave the Watch Video Tutorials screen, exit the app. Re-access the app to continue accessing the app tools.
How do I request an appointment?
Tap Tools, and you will go to a Tools screen with a list of the app’s tools. Tap Appointments. (NOTE: This feature is not yet available in the app.)
How do I manage my settings?
Tap Tools, and you will go to a Tools screen with a list of the app’s tools. Tap Settings, and you will go to a Settings screen where you can tap the different categories to adjust your app settings. These settings include the following:
- My Medical Facility – Selecting your primary VA Medical facility will allow you to call your facility automatically from the Get Help page in your app. Tap Zip Code, and type in your Zip Code. Tap Within miles, and type in a number for the distance you would prefer to travel. Tap Find Facilities, and a list of facilities will appear that are located in the area you specified.
- My Medical Team – Add contacts to a list of medical team experts for quick access to their information. Tap Add Contact, and either (1) tap Use Existing Contact, and you will be able to choose from your phone contact list already stored in your device, or (2) add a new contact by filling out the contact form by tapping the fields (Role, First Name, etc.) and choosing from drop-down menus or typing in the information on each line. Tap Done, and you will return to your Settings page, and the contact will be added to your list.
- Customize Home Page – Add up to five shortcuts to your home page. Tap the circle next to the shortcut(s) you would like to add, and tap Save Settings. To delete shortcuts, tap the circle(s) to deselect the shortcut(s) and re-save your settings.
To return to any previous page, tap the < arrow in the upper left corner of the screen.
How can I access Help or get Support Resources from the App?
Tap Get Help, and you will go to a Get Help screen where you can connect to one-on-one support. Tap Text to Get Help NOW to text the Veterans Crisis Line text-messaging service. Tap Start Veteran Chat to visit the Veterans Crisis Line website. Tap Get Directions to obtain directions based on your location. Tap Help Near Home to find facilities located in the area you specify.
Where can I find additional information about other available VA Apps?
Additional information about other available VA Apps can be found on mobile.va.gov/appstore as well as mobile.va.gov in the VA Mobile Apps General FAQs.
What do I do if I need additional information or help?
If you need help with the VA PUR App, dial 1-877-470-5947 to speak with a VA representative. For TTY assistance, dial 711.
Help
For help with this app, contact the Health Resource Center at:
Call: 877-470-5947
Hours: Monday to Friday, 8AM - 8PM EST